-
StepMilan97.
User deleted
[GUIDA] Come usare IDM (Internet Download Manager)
(IMG:http://img683.imageshack.us/img683/2176/31336274.jpg)
Internet Download Manager (IDM) è uno strumento ideato per incrementare la velocità di download fino al 500%, riprendere e pianificare i download. I commenti di alcuni utenti di IDM, testimoniano che Internet Download Manager è un ottimo programma per accelerare i download dei vostri software, giochi, cd, dvd e mp3, programmi shareware e freeware, ad una velocità notevolmente superiore!
Internet Download Manager è fornito di una logica di accelerazione dei download, grazie alla quale può dinamicamente ed intelligentemente dividere in segmenti i file, e conseguentemente scaricare più velocemente. Diversamente dagli altri download manager, i quali segmentano i file prima di cominciare a scaricare, Internet Download Manager segmenta i file in modo dinamico, durante il processo di download. Inoltre, Internet Download Manager riutilizza le connessioni disponibili senza dover connettersi ulteriormente, incrementando così le performance e quindi una migliore velocità.
IDM possiede un’ottima capacità di correggere gli errori e la possibilità di riprendere i download interrotti per problemi di connessione, di rete, crash improvvisi del sistema operativo, o inaspettate interruzioni di energia elettrica. Il tutto reso con una semplice interfaccia grafica, che rende IDM facile ed intuitivo da usare.
Internet Download Manager ha ampie possibilità di personalizzazione, skin scaricabili, icone in stile XP, interfaccia multilingua, e supporto per server proxy, firewall, ridirezione di file, cookie, cartelle con autorizzazione, una anteprima ZIP, categorie, elaborazione di file audio MP3 e video MPEG su un vasto numero di piattaforme server. IDM si integra perfettamente in Microsoft Internet Explorer, Netscape, AOL, MSN Explorer, Opera, ed i browser basati su Mozilla, dandovi la possibilità di controllare i vostri download. Puoi anche trascinare e rilasciare i file, oppure usare Internet Download Manager dalla linea di comando. Internet Download Manager può interfacciarsi col tuo modem ad un’ora pianificata in precedenza, scaricare quello che vuoi, e poi disconnettersi o addirittura spegnere il computer quando ha finito le operazioni.
La funzionalità di cattura siti di Internet Download Manager non solo ti permette di scaricare i file desiderati, anche grazie ai filtri (per esempio tutte le immagini o tutti i file audio di un sito web), ma ti permette anche di scaricare intere sottocartelle dei siti, o siti web completi, con la possibilità di navigazioni offline. È possibile pianificare diversi progetti di cattura ed eseguirli tutti in una volta all'ora specificata, fermarli all'ora voluta, oppure eseguirli periodicamente per sincronizzare i cambiamenti, le modifiche.
IDM, una volta alla settimana, verifica se esistono nuove versioni del programma. Quando trova nuove versioni, IDM mostra un avviso che descrive le nuove funzionalità e suggerisce di aggiornarlo. Puoi anche scaricare l'ultima versione di IDM usando la funzionalità di Aggiornamento rapido.
Quando IDM è in esecuzione, mostra la sua icona nell'Area di Notifica. Se clicchi col pulsante destro del mouse sul tale icona, apparirà un menu con le sue principali funzioni. Può uscire da IDM, cliccando sulla voce "Esci" in questo menu.
Segmentazione dinamica e prestazioni
Funzionalità di IDM:
Segmentazione dinamica dei file con regole di suddivisione in due metà.
Completo riutilizzo delle connessioni che hanno già scaricato i segmenti corrispondenti, senza ulteriori fasi di autenticazione e riconnessione.
Tempo di timeout e numero di connessioni impostabili, così da poter regolare IDM sul vostro particolare tipo di connessione.
Segmentazione dinamica dei file e riuso della connessione
Internet Download Manager possiede una logica di download dei file evoluta. IDM divide dinamicamente i file scaricati in segmenti, diversamente dagli altri acceleratori di download che dividono il file in segmenti solo una volta, prima che il processo di scaricamento sia avviato. Questa segmentazione dinamica permette un significativo aumento delle prestazioni di download. Quando il download del file inizia, non si può essere sicuri quante siano le connessioni da aprire. Non appena nuove connessioni diventano disponibili, IDM cerca il segmento più grande in scaricamento e lo divide a metà. In questo modo, le nuove connessioni avvieranno il download del file a partire dalla metà del segmento di grande. IDM accorcia il tempo necessario per la negoziazione con i server, saturando tutte le connessioni.
Nella barra di progressione, le lineette rosa indicano la posizione di partenza di ciascun segmento, le zone blu i segmenti in download, quelle bianche la parte dei segmenti ancora da scaricare.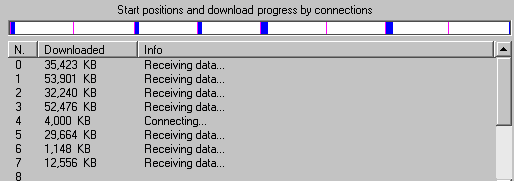
Una volta che una connessione ha finito di scaricare un segmento (cioè quando la zona blu arriva su una delle lineette rosa) e se la successiva connessione non ha ancora iniziato a scaricare il suo segmento, IDM riassegna il segmento alla prima connessione. Se la successiva connessione ha già iniziato a scaricare il suo segmento, la prima connessione aiuterà le altre connessioni più lente, dividendo il segmento più grande a metà. IDM non dividerà il segmento solo se la sua dimensione è troppo piccola per quel tipo di connessione.
Quando le connessioni finiscono di scaricare tutti i segmenti, IDM assemblerà i segmenti ricostruendo un unico file.
IDM salva tutte le posizioni del file più volte al minuto. Così, anche se fermi o metti in pausa il download, oppure dopo un inaspettato blackout di energia elettrica, IDM riprenderà in seguito il download, e ricostruirà il file correttamente.
Le lineette rosa in figura sono le nuove posizioni di partenza, dopo che l'utente ha dato il comando "Riprendi".
Finestra principale del programma
La finestra principale mostra una lista di file scaricati. Questa 'Lista dei download' include informazioni aggiuntive sui file scaricati come la dimensione del file, lo stato del download, il tempo stimato per il completamento, la velocità di scaricamento attuale e una descrizione del download. Puoi ordinare la lista per mezzo delle colonne cliccando sull'intestazione di colonna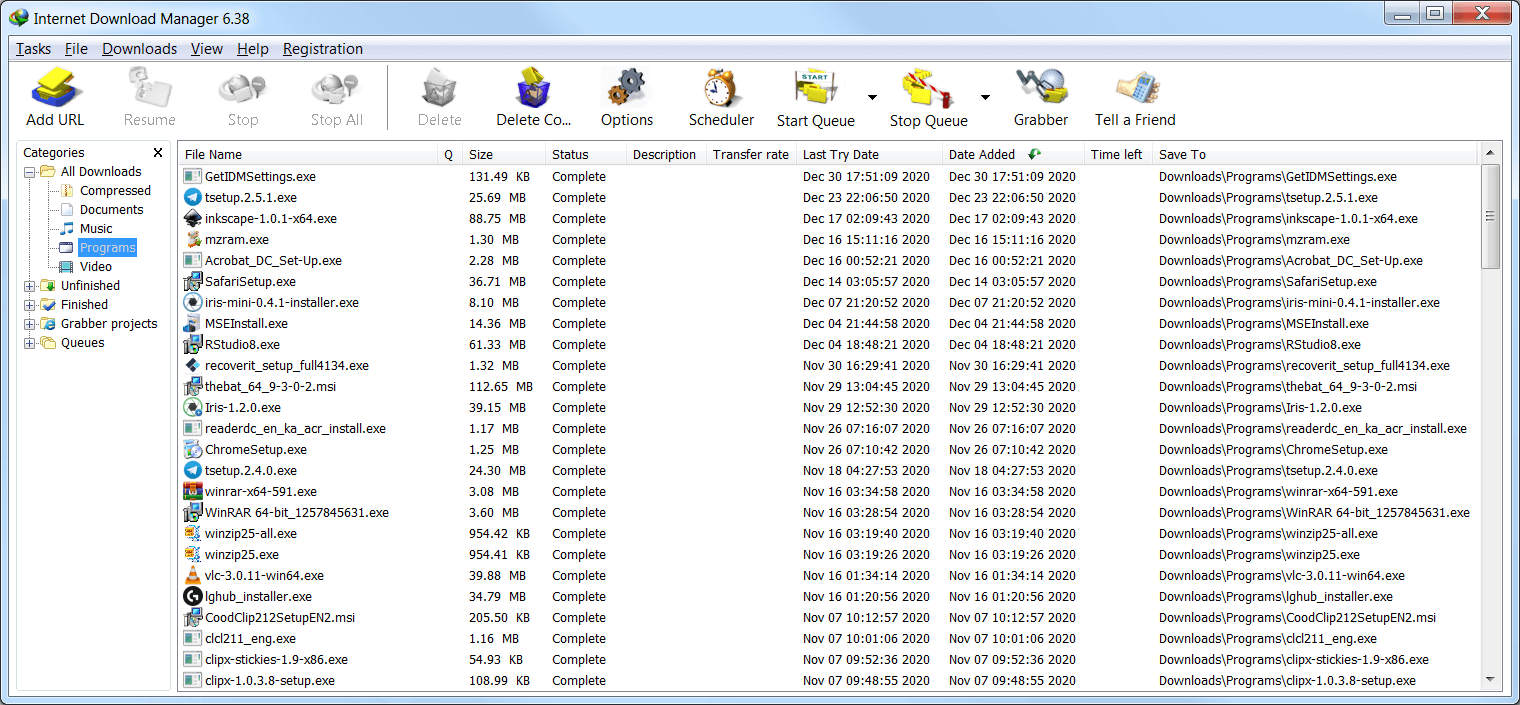
I pulsanti per il controllo dei download (Nuovo, Avvia/Riprendi, Ferma, Ferma tutti, Rimuovi, Rimuovi Completati, Opzioni, Pianifica, Avvia coda, Ferma coda e Consiglia), sono posti sopra la 'Lista dei download'. Essi possono essere attivi o non attivi, in relazione a quali azioni siano possibili per il download in quel momento selezionato.
Clicca sul pulsante Consiglia per segnalare ai tuoi amici Internet Download Manager!
Puoi aggiungere un nuovo file da scaricare con il pulsante Nuovo. Puoi sia inserire un nuovo URL nella casella di testo, che selezionarne uno tra quelli esistenti. Puoi anche immettere le informazioni di autenticazione, se il server la richiede, spuntando la casella "Usa autenticazione".
Se il formato dell'URL è valido, apparirà la finestra di dialogo "Info download", nella quale potrai scrivere la descrizione e scegliere il percorso dove salvare il file. In alternativa, puoi aggiungere la descrizione più tardi nella finestra delle proprietà del download. Nella parte bassa della finestra ci sono tre pulsanti. Se vuoi annullare il download, premi sul pulsante Annulla.
(IMG:https://image.forumcommunity.it/2/7/6/5/5/9/4/1291727304.jpg)
Se vuoi avviare il download immediatamente, premi su Avvia (oppure Riprendi) download. Subito apparirà la finestra di scaricamento del file di IDM. In questa finestra avrai maggior controllo sul download. Viene anche mostrata una barra di progressione, la velocità media di scaricamento, il tempo stimato per completare l'operazione, l'attuale stato del download, se la funzionalità di ripresa è supportata dal server, ecc. Potrai anche controllare il progresso del download grazie ad una rappresentazione grafica di ciascun segmento.
Puoi anche premere il pulsante Pausa per rimandare il download, oppure Annulla per fermare il download e chiudere questa finestra. Puoi sempre riprendere il download in qualsiasi altro momento. Tieni presente che il pulsante Riprendi riavvia il download dall'ultima posizione salvata solo se il server remoto supporta questa funzionalità.
Il pulsante Ferma blocca il download dei file selezionati. Puoi anche fermare il download cliccando sul pulsante Annulla nella finestra di scaricamento del file, o chiudendo la finestra stessa. Il pulsante Ferma tutti ferma tutti i download avviati.
Il pulsante Rimuovi rimuove i file selezionati dalla lista dei download. Esso è attivo solo per i download completati o in pausa. Se il file scaricato non è completato, IDM chiederà la conferma per rimuoverlo dalla lista.
Il pulsante Rimuovi completati (disponibile solo nella versione registrata) elimina tutti i download completati dalla lista.
Il pulsante Pianifica apre la finestra 'Pianifica', dove potrai impostare un orario per scaricare i file posti nella coda, oppure impostare delle operazioni sincronizzate.
Tutti i principali controlli sono anche disponibili nel menu "Operazioni", come pure nel menu contestuale che appare quando si clicca col pulsante destro del mouse su di un file nella Lista dei download.
Cliccando sulla voce "Proprietà" del menu contestuale, o facendo doppio clic su un file nella lista, potrai vedere/modificare le proprietà del file selezionato. Puoi cambiare il percorso dove è salvato il file, aggiungere una descrizione, cambiare l'URL o le informazioni di autenticazione del server (nome utente e password).
Categorie
Nella parte sinistra della finestra principale, si trova l'albero delle categorie dei download. Internet Download Manager offre la funzionalità delle categorie per organizzare e gestire i tuoi file. Se non ritieni utili le categorie, puoi semplicemente chiudere il pannello delle categorie e non selezionare alcuna categoria quando scaricherai il file. Ciascuna categoria di download ha un nome, una cartella predefinita di download e un elenco dei tipi di file ad essa associati. IDM ha alcune categorie predefinite quali Musica, Video, Programmi, Documenti, ecc. Puoi sempre eliminarle, modificarle, o aggiungere le tue proprie categorie.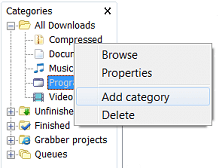
Un clic destro su una categoria farà apparire un menu che ti permetterà di aggiungere nuove categorie, o di modificare o eliminare quelle esistenti. Quando aggiungi una categoria, potrai scegliere l'estensione dei file da associare a quella categoria, e puoi anche impostare la cartella di download predefinita, dove salvare i file di quella categoria.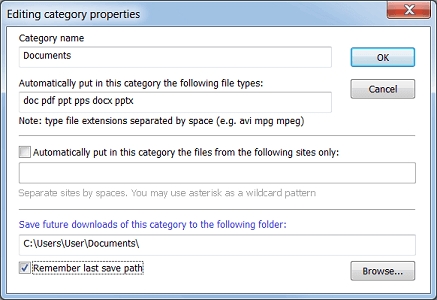
Per esempio, la categoria 'Documenti' potrebbe avere le seguenti estensioni: "doc, pdf, xls, txt" e la seguente cartella predefinita "c:\download\documenti".
Quando scarichi o salvi i file, IDM suggerisce automaticamente la categoria e la cartella, seguendo l'associazione del tipo di file. Se disabiliti la finestra "Info download" nelle opzioni di IDM, esso salverà i download direttamente nella cartella associata con quel tipo di file.
Le Code di IDM
IDM ha due code principali: la coda di download e la coda di sincronizzazione. Puoi creare quante code desideri.
Puoi pianificare l'ora di avvio e di interruzione delle code di download/sincronizzazione, o puoi avviare e fermare le code di download manualmente. La lista dei download di IDM ha la colonna 'C' che mostra a quale coda appartiene ciascun file nella lista.
(IMG:https://image.forumcommunity.it/2/7/6/5/5/9/4/1291730791.jpg)
L'icona con tre schede gialle significa che il download appartiene alla coda principale di download, mentre tre schede verdi significano che appartiene alla coda di sincronizzazione. L'icona con due schede gialle o verdi indicano che il download appartiene ad una coda di download o di sincronizzazione aggiuntiva. Se una coda è pianificata per l'avvio, la sua icona avrà accanto un piccolo orologio.
Il pannello a sinistra nella finestra principale di IDM, conterrà i nodi delle Code presenti.
(IMG:https://image.forumcommunity.it/2/7/6/5/5/9/4/1291730833.jpg)
Quando selezioni una coda nell'elenco, la 'Lista dei download' mostrerà solo i file che appartengono alla coda evidenziata. Le code in questo elenco possiedono tutte il loro proprio utile e semplice menu contestuale.
(IMG:https://image.forumcommunity.it/2/7/6/5/5/9/4/1291730864.jpg)
Per vedere il menu contestuale puoi fare un clic destro sulla coda, o selezionare la coda e premere il tasto "Menu", posto sulla tua tastiera, vicino al tasto Ctrl di destra.
Quando aggiungi un nuovo file da scaricare, IDM lo aggiunge automaticamente alla coda principale di download, mentre rimuove i file dalla coda quando il loro download è completato.
Puoi spostare o aggiungere i file da una all'altra coda, nel seguente modo:
usando la voce di menu corrispondente, posta nel menu contestuale che appare nell'elenco delle code nel pannello di sinistra;
usando il "drag & drop" dall'elenco delle code alla 'Lista dei download', posta nella finestra principale di IDM;
usando il "drag & drop" dalla 'Lista dei download' all'elenco delle code nel pannello della Pianificazione di IDM. Ricorda che i file scaricati non potranno essere spostati nelle code di download (solo nelle code di sincronizzazione).
Avviare e fermare le Code
Quando una coda di IDM viene avviata, IDM scaricherà uno o più file della coda nello stesso tempo. Il numero di file da scaricare contemporaneamente può essere impostato per ciascuna coda individualmente nel pannello "Pianifica->File nella Coda".
Puoi anche avviare o fermare l'elaborazione della coda nei seguenti modi:
puoi premere il pulsante "Avvia coda" oppure "Ferma coda" posti nella barra degli strumenti di IDM, per avviare e fermare la coda di download principale;
puoi usare le frecce a discesa accanto ai pulsanti "Avvia coda" oppure "Ferma coda", posti nella barra degli strumenti, per avviare/fermare le altre code. Quando clicchi sui pulsanti a discesa, IDM mostrerà l'elenco delle code da selezionare;
(IMG:https://image.forumcommunity.it/2/7/6/5/5/9/4/1291730911.jpg)
puoi scegliere la voce di menu "Download->Avvia coda->[Corrispondente nome della coda]" oppure "Download->Ferma coda-> [Corrispondente nome della coda]";
puoi scegliere la voce di menu Avvia o Ferma dal menu contestuale che appare con un clic destro nell'elenco delle code nel pannello delle "Categorie";
puoi avviare e fermare le code nel pannello di Pianificazione, usando i pulsanti "Avvia adesso" e "Ferma";
puoi anche pianificare l'ora di avvio della coda, come pure l'ora dell'interruzione dell'elaborazione della coda, nel pannello della Pianificazione.
Come personalizzare l'aspetto della finestra principale di IDM
Internet Download Manager permette di personalizzare le colonne e l'aspetto della Barra degli strumenti.
La versione standard di Internet Download Manager ha 4 temi di visualizzazione: Pulsanti 3D grandi, Pulsanti 3D piccoli, Pulsanti classici grandi e Pulsanti classici piccoli. Puoi scegliere l'aspetto della barra che più preferisci tra queste quattro possibilità, oppure puoi scaricare nuovi temi dal sito di Internet Download Manager. Se hai familiarità con il disegno grafico, potresti persino disegnarti la tua propria barra. Puoi anche decidere quali pulsanti dovranno apparire nella barra, ed in quale ordine.
Per personalizzare l'aspetto della barra degli strumenti, clicca col pulsante destro sulla barra degli strumenti; comparirà il menu contestuale (vedi qua sotto).
(IMG:https://image.forumcommunity.it/2/7/6/5/5/9/4/1291731080.jpg)
Potrai scegliere tra le possibili voci, e selezionare lo stile e la grandezza dei pulsanti della barra. Se vuoi scaricare nuovi temi per la barra degli strumenti, clicca sulla voce di menu "Scarica nuovi temi...".
Per personalizzare i pulsanti della barra degli strumenti, clicca sulla voce "Personalizza...".
(IMG:https://image.forumcommunity.it/2/7/6/5/5/9/4/1291731135.jpg)
In questa finestra di dialogo, potrai decidere quali pulsanti dovranno apparire nella barra degli strumenti di IDM, ed in quale ordine. Nel pannello sinistro della finestra c'è la lista dei pulsanti disponibili. Il pannello di destra elenca la lista dei pulsanti della barra degli strumenti di IDM. Puoi scegliere l'ordine dei pulsanti, selezionando un pulsante e premendo "Sposta giù" o "Sposta su". Potrai anche rimuovere od aggiungere pulsanti, selezionando un pulsante e premendo "Aggiungi" o "Rimuovi".
Per personalizzare la visualizzazione delle colonne nella finestra principale, clicca col pulsante destro su una qualsiasi delle intestazioni di colonna.
(IMG:https://image.forumcommunity.it/2/7/6/5/5/9/4/1291731213.jpg)
(IMG:https://image.forumcommunity.it/2/7/6/5/5/9/4/1291731214.jpg)
Puoi scegliere così quale colonna dovrà apparire, la sua larghezza, e l'ordine delle colonne. Per abilitare una colonna, dovrai spuntare la corrispondente casella relativa alla colonna da nascondere o da visualizzare. Puoi anche spostare la colonna e scambiarla di posto, per mezzo dei pulsanti "Sposta giù" e "Sposta su". Potrai infine cambiarne l'ordine cliccando su una intestazione di colonna e, tenendo premuto il pulsante, trascinarla nella posizione desiderata nella finestra principale di IDM.
Finestra delle proprietà dei file
Questa finestra di dialogo viene visualizzata quando scegli la voce del menu contestuale "Proprietà", oppure quando fai un doppio clic sul nome del file. Nella finestra saranno mostrate le informazioni del file, ma ti permette anche di cambiare la posizione sul disco rigido, l'URL del file Internet, e la sua descrizione. Puoi eseguire il file cliccando sul pulsante Apri.
(IMG:https://image.forumcommunity.it/2/7/6/5/5/9/4/1291731358.jpg)
Guida per l'integrazione di IDM in Firefox
D. Firefox avvisa che ha disabilitato l'estensione di IDM perché non è compatibile. Come posso risolvere il problema?
D. Non riesco ad integrare IDM in Firefox 3.0 Cosa devo fare?
D. Come posso integrare IDM nei browser basati su Mozilla, come Flox, SongBird, Netscape 8, e Netscape 9?
1. Accedi al menu "Aiuto->Aggiornamento rapido" e assicurati di aver installato l'ultima versione di IDM. Usa questa funzionalità per ottenere l'ultima versione di IDM.
(IMG:https://image.forumcommunity.it/2/7/6/5/5/9/4/1291731529.jpg)
2. Non dimenticare di abilitare la casella di controllo per l'integrazione del browser che trovi nel pannello "Opzioni->Generale".
3. Probabilmente avrai bisogno di aggiornare l'estensione per Firefox di IDM. Scegli il comando dal menu "Strumenti->Componenti aggiuntivi" di Firefox.
(IMG:https://image.forumcommunity.it/2/7/6/5/5/9/4/1291731530.jpg)
Si aprirà la finestra "Componenti aggiuntivi". Clicca sulla scheda "Estensioni" e cerca IDM CC (il modulo d'integrazione per Mozilla di Internet Download Manager):
(IMG:https://image.forumcommunity.it/2/7/6/5/5/9/4/1291731531.jpg)
3.a. Se il pulsante "Disinstalla" è disponibile (come nella figura qui sopra), premi questo pulsante e conferma la disinstallazione. Poi chiudi e riapri il browser Firefox. Al prossimo riavvio, Firefox installerà automaticamente l'ultima versione dell'estensione IDM CC usando il registro di sistema. Semplice, vero?
--------------------------------------------------------------------------------
3.b. Se il pulsante "Disinstalla" non è disponibile e se stai usando l'ultima versione di IDM, ma l'integrazione non funziona, è possibile che tu stia usando una vecchia versione dell'estensione. In questo caso, apri Firefox ed incolla il seguente indirizzo nella barra degli indirizzi: www.internetdownloadmanager.com/sup...ntegration.html
Poi clicca sul pulsante INSTALLA posto al fondo della pagina, quindi installa l'estensione come di consueto.
Guida per l'integrazione di IDM in Firefox
e negli altri browser basati su Mozilla
Se stai usando l'ultima versione di IDM, ma l'integrazione non funziona, potrebbe darsi che tu stia usando una vecchia versione dell'estensione. In questo caso, apri Firefox, o un altro browser basato su Mozilla per il quale vuoi integrare IDM, ed incolla questo indirizzo nella barra degli indirizzi: www.internetdownloadmanager.com/sup...tegration2.html
Poi clicca sul pulsante INSTALLA quindi installa l'estensione come di consueto.
A seconda della versione del tuo browser, sarà mostrata una barra di avviso di sicurezza nella parte alta della pagina aperta, con il pulsante "Modifica opzioni..." oppure "Permetti". Se appare il pulsante "Permetti", cliccalo e permetti l'installazione.
(IMG:https://image.forumcommunity.it/2/7/6/5/5/9/4/1291732042.jpg)
Ecco che il tuo browser aprirà la finestra "Installazione software".
(IMG:https://image.forumcommunity.it/2/7/6/5/5/9/4/1291732043.jpg)
Premi sul pulsante "Installa adesso" e conferma l'installazione, così da sostituire l'estensione di IDM con la nuova versione per Firefox e gli altri browser basati su Mozilla.
--------------------------------------------------------------------------------
Se il tuo browser mostra la barra di avviso con il pulsante "Modifica Opzioni...", clicca su di esso, quindi clicca sul pulsante "Permetti", che appare nella successiva finestra di dialogo.
(IMG:https://image.forumcommunity.it/2/7/6/5/5/9/4/1291732044.jpg)
(IMG:https://image.forumcommunity.it/2/7/6/5/5/9/4/1291732154.jpg)
Infine clicca sul pulsante INSTALLA (posto nella pagina del sito di IDM) per installare l'estensione e far apparire la successiva finestra "Installazione software".
(IMG:https://image.forumcommunity.it/2/7/6/5/5/9/4/1291732155.jpg)
Premi il pulsante "Installa adesso" e conferma l'installazione, così da sostituire l'estensione di IDM con la nuova versione per Firefox e gli altri browser basati su Mozilla.
--------------------------------------------------------------------------------
Alternativamente, se nel tuo sistema non è impostata l'associazione per l'estensione .xpi di Mozilla, apparirà la finestra raffigurata qua sotto:
(IMG:https://image.forumcommunity.it/2/7/6/5/5/9/4/1291732156.jpg)
Premi il pulsante "Sfoglia...", seleziona Firefox (o un altro browser basato su Mozilla). A questo punto, il tuo browser dovrebbe aprire una finestra simile a quella qua sotto:
(IMG:https://image.forumcommunity.it/2/7/6/5/5/9/4/1291732268.jpg)
Premi su "Installa adesso" e conferma l'installazione, così da sostituire l'estensione di IDM con la nuova versione per Firefox o per gli altri browser basati su Mozilla.
Pannello Opzioni
Nel pannello Opzioni puoi modificare tutte le impostazioni di IDM. Questo pannello ha nove schede:
Generale
Tipi di file
Connessione
Salva in
Download
Proxy
Siti con login
Accesso Remoto
Avvisi sonori
Scheda 'Generale'
La scheda "Generale" può essere utilizzata per modificare le opzioni di integrazione di IDM con il sistema operativo, e cioè: l'avvio automatico, le opzioni di integrazione, ed il controllo degli URL negli Appunti. IDM si integra in modo predefinito in Internet Explorer, Opera, Mozilla, Netscape, ed in molti altri popolari browser.
(IMG:https://image.forumcommunity.it/2/7/6/5/5/9/4/1291732558.jpg)
IDM utilizza due tipi di integrazioni: la Base e l'Avanzata. Se scegli l'integrazione di base, puoi controllare quale tipo di integrazione è usata per un browser, selezionando il browser e cliccando sul pulsante "Dettagli". Nell'integrazione base puoi aggiungere un browser cliccando il pulsante "Aggiungi browser". IDM determina la versione del browser e la integrerà.
IDM ha un modulo speciale (IEMonitor.exe), per monitorare il clic nei browser basati su IE (MSN Explorer, Avant, MyIE, alcune versioni di AOL, ecc.), che viene eseguito separatamente dal processo principale di IDM. Questo modulo può essere disabilitato spuntando o meno l'opzione "Intercetta i clic nei browser basati su IE (MSN, Avant, ecc)".
(IMG:https://image.forumcommunity.it/2/7/6/5/5/9/4/1291732560.jpg)
La "Integrazione browser Avanzata" può essere usata per integrare IDM in ogni applicazione che usi i protocolli FTP, o HTTP. Se noti alcuni malfunzionamenti con questo tipo di integrazione, puoi sempre disabilitarla ed usare la integrazione di base.
Se devi integrare IDM in un nuovo browser, od in ogni altra applicazione che usa i protocolli di download HTTP e FTP, spunta l'opzione "Rileva nuove applicazioni che tentano di scaricare file da Internet" (disponibile solo nella modalità di Integrazione browser Avanzata - Ndt). Quando eseguirai quella applicazione, ed essa tenterà di scaricare un file che ha un tipo di file impostato per il download automatico, IDM assumerà il controllo del download di questa applicazione e la aggiungerà nell'elenco dei browser.
(IMG:https://image.forumcommunity.it/2/7/6/5/5/9/4/1291732561.jpg)
Il pulsante "Tasti..." permette di selezionare alcuni tasti della tastiera per forzare o impedire il download con IDM. Quando clicchi sul pulsante, appare la finestra di dialogo "Utilizzo dei tasti speciali". Potrai stabilire una combinazione di uno o più tasti disponibili per il tuo browser. Nota che Opera e le vecchie versioni dei browser basate su Mozilla, possono anche essere integrati con IDM per mezzo di plugin. Ma questo tipo di integrazione non supporta i tasti speciali per impedire o forzare il download con IDM in quei browser. Se, per quei browser, vuoi inibire o forzare il download con IDM usando i tasti speciali, dovresti usare la "Integrazione browser Avanzata".
(IMG:https://image.forumcommunity.it/2/7/6/5/5/9/4/1291732656.jpg)
Scheda 'Tipi di file'
In questa scheda potrai modificare la lista dei tipi di file che saranno automaticamente intercettati nei browser e scaricati con IDM.
(IMG:https://image.forumcommunity.it/2/7/6/5/5/9/4/1291732778.jpg)
Puoi impedire che IDM scarichi da determinati siti. Se non vuoi che IDM controlli ogni download di un particolare sito, puoi aggiungerlo nella lista "Non avviare con IDM il download automatico dai seguenti siti". Puoi usare l'asterisco per sostituirlo ad un qualsiasi numero di caratteri. Per esempio, *.tonec.com escluderà i siti ftp.tonec.com, www.tonec.com, www.games.tonec.com, eccetera.
Puoi anche impedire che IDM scarichi da uno specifico sotto-dominio (indirizzo web). Puoi aggiungere o rimuovere l'indirizzo web nell'elenco delle esclusioni, richiamabile cliccando sul pulsante "Modifica Elenco Esclusioni...".
Scheda Connessione
Nella scheda "Connessione", puoi impostare la velocità della tua connessione Internet. Ciò è necessario per usare al meglio la larghezza di banda della stessa. Cerca però di evitare di impostare il valore dell'opzione "N° connessioni max predefinite" più grande di quattro. Un alto numero di connessioni (segmenti) possono deteriorare le performance del trasferimento dei file e potrebbe richiedere un alto uso delle risorse del server dal quale stai scaricando. Ciò potrebbe causare che l'amministratore di sistema applichi dei limiti di velocità oppure altre misure protettive. D'altro canto, un più alto numero di connessioni può incrementare significativamente la velocità, sopratutto se usi un modem cablato o una connessione Internet molto utilizzata (condivisa).
Puoi impostare il numero delle singole connessioni (numero di segmenti da scaricare) per particolari server nella lista "Eccezioni". Potresti averne bisogno per quei server che limitano il numero di connessioni dallo stesso client. È anche utile per i server FTP che limitano il numero di connessioni a 1 o 2.
Se vuoi impostare le quote di download per l'uso della tua connessione Internet, dovresti regolare i valori dell'opzione "Limiti download". Ciò è utile per quei link che hanno una sorta di criteri di accesso (come Direcway, Direct PC, Hughes, ecc.). Per esempio, puoi impostare 40MB in un'ora o non più di 150MB per 4 ore, e IDM scaricherà il massimo permesso dalla connessione, per poi riprendere automaticamente in un periodo successivo. In questo modo puoi scaricare i grandi file al massimo possibile della velocità.
(IMG:https://image.forumcommunity.it/2/7/6/5/5/9/4/1291732850.jpg)
Scheda "Salva in"
In questa scheda si definiscono le cartelle predefinite di salvataggio per ciascuna categoria. Puoi anche modificare questa cartella scegliendo la voce Proprietà nel menu contestuale di una categoria evidenziata, nella finestra principale di IDM. I file scaricati saranno salvati nella cartella predefinita della relativa categoria. Ma puoi sempre cambiare la cartella dove salvare il file prima di scaricarlo, nella finestra di dialogo Info download. Se l'opzione "Ricorda l'ultimo percorso utilizzato..." è spuntata, e hai cambiato la cartella nella finestra Info download, allora la cartella "Salva in" predefinita per quella categoria cambierà per tutti i download che si susseguiranno nella stessa categoria.
(IMG:https://image.forumcommunity.it/2/7/6/5/5/9/4/1291733039.jpg)
La cartella temporanea definisce il percorso dove tutti i file temporanei verranno immagazzinati. Può essere utile cambiare questa cartella se nell'unità non c'è abbastanza spazio libero.
Scheda Download
Nel gruppo di opzioni "Finestre di informazioni download", puoi controllare la modalità di visualizzazione di alcune finestre informative di IDM. Dalla casella a discesa "Progressione download", scegli "Non mostrare" se non vuoi vedere più la finestra "Progressione download" durante il download dei file. Se non desideri veder apparire questa finestra in primo piano (sopra le altre finestre), scegli "Mostra ridotto ad icona", e così via. Puoi altresì abilitare o disabilitare l'apparizione della finestra "Download completato", per mezzo dell'opzione "Mostra finestra download completato".
(IMG:https://image.forumcommunity.it/2/7/6/5/5/9/4/1291733040.jpg)
Internet Download Manager supporta anche la modalità silenziosa, cioè quando tutti i file cliccati vengono automaticamente salvati nella cartella predefinita. Se non vuoi vedere le finestre di avvio, progressione e di download completato, puoi disabilitarle. Basta togliere la spunta alle opzioni "Mostra finestra 'Info download" e "Mostra finestra download completato", e scegli l'opzione "Non mostrare" nella casella a discesa "Progressione download".
Internet Download Manager è ottimizzato per scaricare velocemente, quindi inizia a scaricare non appena la finestra "Info download" è mostrata sullo schermo. Nel frattempo che tu pensi dove salvare il file dopo il completamento, il file potrebbe essere già stato scaricato completamente o parzialmente. Se sei solito riflettere su dove scaricare i file, scaricarli più tardi, o aggiungerli ad una coda, allora sarà meglio che il download non inizi automaticamente. In tali casi, potrai togliere la spunta all'opzione "Inizia il download immediatamente, contemporaneamente alla visualizzazione della finestra "Info download".
Talvolta, i server Internet cambiano erroneamente la data di modifica dopo ogni richiesta di download. In questi casi, IDM scaricherebbe nuovamente tali file dal principio. Per evitare ciò e riprendere i download correttamente, dovrai spuntare l'opzione "Ignora le modifiche al file, quando si riprende un download".
Se desideri eseguire una scansione antivirus dopo il completamento dei download, puoi scrivere o sfogliare il percorso completo del file eseguibile (vedi figura). Se IDM conosce i necessari parametri per quel dato eseguibile, riuscirà a scansionarli automaticamente. Altrimenti dovrai impostare i parametri manualmente, scrivendoli nella casella "Parametri da linea di comando", che potrai conoscere consultando la documentazione del tuo software antivirus. Se non imposti alcun parametro, IDM eseguirà il software antivirus, concatenando il percorso completo del file da scaricare.
Scheda "Proxy"
La scheda "Proxy/Firewall" può essere usata per impostare i tuoi server proxy. Il pulsante "Rileva da IE" può essere usato per copiare le impostazioni da Internet Explorer o Netscape Communicator. L'opzione "Usa FTP in modalità PASV" imposta quale modalità passiva del protocollo FTP sarà usato. Dovrai spuntare questa opzione se sei dietro un firewall o un server proxy. Puoi anche inserire le informazioni di login, se il tuo server proxy richiede l'autenticazione.
Puoi altresì inserire gli indirizzi Internet per i quali IDM non dovrà usare i server proxy. Puoi utilizzare gli asterischi per sostituire qualsiasi numero di caratteri. Per esempio, *.tonec.com sostituirà ftp.tonec.com, www.tonec.com, www.games.tonec.com, ecc.
(IMG:https://image.forumcommunity.it/2/7/6/5/5/9/4/1291733338.jpg)
Scheda "Siti con login"
Questa scheda è usata per creare un elenco di informazioni di autenticazione, per quei siti che ne necessitano. Puoi aggiungere diverse informazioni di login per differenti directory dello stesso sito web. Clicca sul pulsante Nuovo per aggiungere un nuovo URL e relativi Nome utente/Password.
(IMG:https://image.forumcommunity.it/2/7/6/5/5/9/4/1291733339.jpg)
Scheda "Accesso Remoto"
Se usi il servizio standard "Accesso Remoto" di Windows, IDM tiene traccia delle tue connessioni. Nella casella a discesa "Connessione" puoi scegliere una connessione da usare con IDM. Se il tuo computer è connesso ad Internet, IDM mostrerà questa connessione automaticamente. Altrimenti IDM mostrerà l'ultima connessione usata. Se esegui IDM per la prima volta, IDM seleziona la prima voce dal tuo elenco delle connessioni.
(IMG:https://image.forumcommunity.it/2/7/6/5/5/9/4/1291733340.jpg)
Dopo aver selezionato la connessione, puoi modificarne il relativo nome utente o password. Puoi salvare questi dati cliccando sul pulsante "Applica". Spunta l'opzione "Salva password" se non desideri inserire la password ogni qualvolta avvii IDM. Puoi anche impostare il numero di tentativi (0 per infiniti) e l'intervallo di tempo tra uno e l'altro. Clicca sul pulsante "OK" per salvare le modifiche, o sul pulsante "Annulla" per annullare le modifiche.
Scheda "Avvisi sonori"
IDM può eseguire avvisi sonori diversi per differenti eventi di download. In questa scheda, puoi scegliere i file audio ed impostare gli eventi.
(IMG:https://image.forumcommunity.it/2/7/6/5/5/9/4/1291733444.jpg)
Consiglio: per eseguire gli avvisi, puoi usare i suoni standard di Windows, posti nella cartella "...\Windows\Media". Per impostare un suono, seleziona un evento, clicca sul pulsante Sfoglia..., cerca un file da eseguire, quindi spunta l'evento nella casella. Puoi ascoltare una anteprima del suono scelto cliccando sul pulsante Riproduci.
Finestra di 'Download completato'
Quando un download si conclude, IDM mostra la finestra 'Download completato'. Potrai così scegliere vari modi per aprire il file scaricato.
(IMG:https://image.forumcommunity.it/2/7/6/5/5/9/4/1291733551.jpg)
Puoi disattivare la visualizzazione di questa finestra di dialogo, spuntando la casella "Non mostrare più questa finestra di dialogo". Potrai sempre riattivarla o disattivarla nel pannello "Opzioni->Download"
Dalla versione 5.05 build 2, questa finestra ha una icona "drag & drop", che serve per le operazioni di trascinamento dei file scaricati. Talvolta è molto utile non aprire il file direttamente, ma trascinarlo dalla finestra di IDM in un'altra applicazione.
Chiariamo con un esempio: stai usando un player musicale come Winamp per ascoltare i tuoi mp3; se apri il file scaricato cliccando sul pulsante "Apri", il player svuoterebbe l'attuale playlist ed eseguirebbe solo quel file. Ma se tu trascini il file nel player, esso sarà aggiunto alla playlist in quel momento aperta.
Aggiornamento rapido
IDM controlla una volta alla settimana se ci sono aggiornamenti, contattando la sua home page, e suggerisce l'aggiornamento quando diventano disponibili nuove versioni.
(IMG:https://image.forumcommunity.it/2/7/6/5/5/9/4/1291733679.jpg)
La finestra di dialogo "Aggiornamento rapido" ti chiederà se vorrai aggiornare il programma, mostrandoti tutti i nuovi miglioramenti e funzionalità della nuova versione, e la data della versione più aggiornata. Puoi anche controllare se esistono nuove versioni, usando il comando "Aggiornamento rapido" nel menu "Aiuto".. -
mikydav72.
User deleted
grazie x la guida . -
menz88.
User deleted
Grazie...
ma secondo voi...perchè quando è attiva una CODA...tutta la connessione risulta lenta e faccio fatica a navigare per il web? (Sia il PC su cui è attiva la coda...sia quelli connessi via Wi-Fi). -
roccoxbertu.
User deleted
grazie . -
top secret1.
User deleted
Scusatemi,
qualche giorno fa mi si è aggiornato "FIREFOX" da solo, e adesso ho la versione 43.0.1.
Fino a prima, il plugin di "IDM" mi funzionava perfettamente, mentre adesso NO.
E NON riesco nè a disinstallare quello vecchio, nè ad aggiornarlo in nessun modo.
Cosa mi consigliate di fare?
Grazie in anticipo per il VS tempo.... -
themisterx1.
User deleted
Come si fa a scaricare i video in formato diverso da mp4? Vorrei scaricare un video per esempio in formato mpeg, oopure in formato .vob . -
.
Up . -
.
up . -
.
come mai se scarico un film esempio 8GB di memoria la velocità massima che va al secondo è 10.400 MB circa e se scarico un gioco va a 1 MEGA o peggio 900KB al secondo e ci impiega ( 25ore/40 40GB memoria gioco pc ) ?
.

